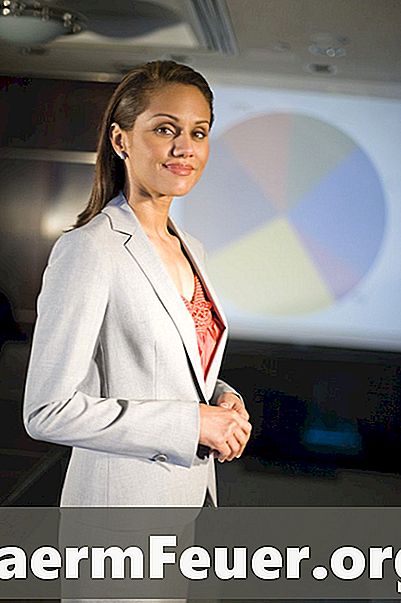
Innehåll
Lägga till en ComboBox-kontroll i din PowerPoint-presentation kan lösa problemet med att navigera genom diabilder när du snabbt vill visa en bild i slutet. Denna kontroll kan användas för att visa en lista över objekt som representerar bilderna i din presentation. Använd Visual Basic for Applications (VBA) för att lägga till objekt i ComboBox-kontrollen och även utföra händelser när ett objekt ändras på det.
vägbeskrivning

-
Starta PowerPoint och klicka på "New Slide." Klicka på "Blank" för att lägga in en tom bildruta. Sätt i en annan bild med samma teknik.
-
Klicka på fliken "Utvecklare". Klicka på "ComboBox" i rutan "Controls" och sedan en plats på bilden där du vill placera den. Lägg till en knapp med samma teknik.
-
Dubbelklicka på knappen för att skapa en klickhändelse och lägg sedan till följande kod för att lägga till två objekt i ComboBox-kontrollen:
ComboBox1.AddItem ("Slide 2") ComboBox1.AddItem ("Slide 3")
-
Gå tillbaka till PowerPoint och klicka på bild 1 i den vänstra rutan på din datorskärm. Dubbelklicka på ComboBox-kontrollen för att skapa en förändringshändelse för kontrollen. Lägg till följande kod för att växla mellan bilder med kombinationsrutan:
Om (ComboBox1.Text = "Slide 2") Sedan med SlideShowWindows (1) .View .GotoSlide 2 sluta med annat med SlideShowWindows (1) .View .GotoSlide 3 Sluta med slutet Om
-
Gå tillbaka till PowerPoint och klicka på "Bildspel" -menyn. Klicka på "Från start" och sedan på kommandoknappen för att fylla i ComboBox. Välj en bild för att gå till listan över objekt i den.