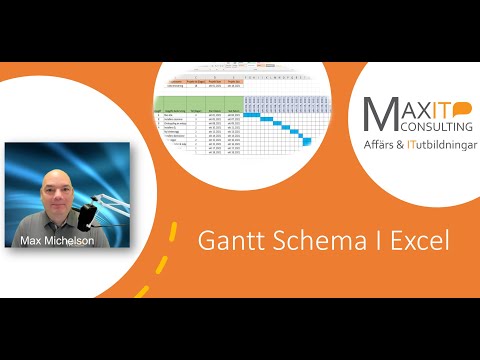
Innehåll

Densitetsdiagram är bra alternativ för att visa resultaten av densitetsekvationen "densitet = massa / volym". Lösningen visas i ett linjärt system, med massa på y-axeln och volym på x. Att skapa dem i Microsoft Excel är inte svårt, men det kräver lite uppmärksamhet för att slutföra beräkningen och skapa diagrammet korrekt. Börja med att ange densitetsvärdena i två kolumner i ett kalkylblad, med y-värdena till vänster och x till höger. Skapa sedan och formatera densitetsdiagrammet.
Steg 1
Välj de två kolumnerna i kalkylbladet som innehåller diagramdata och klicka på fliken "Infoga" i huvudmenyn i Excel.
Steg 2
Gör ett diagram över "Scatter med endast markörer" genom att välja "Scatter" på fliken "Diagram". Detta är det bästa alternativet för densitetsdiagram, inte bara för att jämföra två värden utan för att varje par representerar ett separat mått.
Steg 3
Högerklicka var som helst i diagrammet och välj "Välj data ...". Menyn "Välj datakällor" öppnas och endast "Series1" visas i den vänstra kolumnen "Caption entries (Series)".
Steg 4
Välj "Series1" och klicka på "Redigera" -knappen för att stänga fönstret, öppna en ny, "Edit Series" och aktivera "Grafverktyg" i verktygsfältet. Kontrollera att massvärdena finns på y-axeln och att volymvärdena är på x.
Steg 5
Leta reda på och öppna listan "Diagramlayout" genom att klicka på nedåtpilen i det tredje avsnittet från vänster i verktygsfältet. Välj Layout 9.
Steg 6
Dubbelklicka på "Diagramtitel" för att ändra sitt namn till ett mer lämpligt namn. Byt också namn på axlarna, klicka och ersätt med: y - Mass (g); x - Volym (ml). Måttenheter kan ändras efter beräkningsstorleken.
Steg 7
Rita en rak linje, kallad trendlinje, genom att högerklicka var som helst i data och välja "Lägg till trendlinje ...".
Steg 8
Välj "Linjär" i "Trend / regressionstyp", markera rutan bredvid "Definiera skärningspunkt" och nollställ värdet, om inte. Detta kommer att säkerställa att trendlinjen passar så nära dina data som möjligt. Excel visar ekvationen som används i diagrammet tillsammans med dess R-kvadratvärde. Avmarkera dessa alternativ om du inte vill visa informationen.
Steg 9
Gör de slutgiltiga justeringarna av ditt diagram med alternativen "Format Axis" och "Format Size", som gör det möjligt att ändra linjernas tjocklek och färg, som att öka storleken på diagrammet.