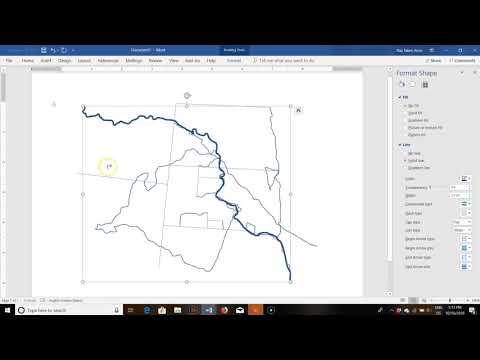
Innehåll
Microsoft Word kan vara ett idealiskt val av programvara för att ange riktningar eller beskrivningar av en ny plats, men programmets dolda ritverktyg ger dig också möjlighet att ge en illustration. Ritningskartor i Word kan vara knepiga och inte en mycket exakt uppgift, men alla verktyg du behöver för att skapa linjer och ord på en karta finns där. Skapa din egen skattejaktbild och starta en ny riktning.
vägbeskrivning

-
Öppna Microsoft Word. Klicka på fliken "Infoga" och sedan på "Shapes" -knappen. Klicka på "Scribble" -verktyget i avsnittet "Lines" ikonen liknar en jumbled linje. Markören växlar till ett plustecken med en pennaikon.
-
Rita första raden på kartan - välj den längsta vägen. Word placerar en ram runt linjen och öppnar fliken "Ritverktyg". Klicka på knappen "Shape Outline" och välj en ny färg för raden, till exempel blå för huvudgator och svart för angränsande.
-
Upprepa "Scribble" -processen för resten av kartlinjerna. För att rita raka linjer trycker du på och håller ned "Shift" -knappen medan du använder "Scribble" -verktyget. Ändra färgerna på linjerna som önskat.
-
Klicka på "Text Box" knappen på fliken "Insert". Välj "Enkel textruta". När Word har lagt till det på skrivbordet klickar du inuti rutan och skriver namnet på staden, landmärke, gata eller annan anteckning. Klicka på gränsen för textrutan och sedan på "Fyll i textrutan" -knappen och klicka på "Ingen fyllning". Klicka på knappen "Text Outline" på fliken och välj "No contour". Dra textrutan till önskad plats på kartan.
-
Klicka på textrutan med höger knapp och välj "Kopiera". Klicka någonstans på kartan med höger knapp och välj "Klistra in". Klicka inuti textrutan, välj ord och ange ny text om det / de. Dra textrutan till önskad plats.
-
Lägg till andra funktioner på kartan, till exempel en stjärna "Du är här" genom att klicka på "Infoga" fliken, sedan "Form" -knappen, välja rätt form och dra den på kartan.
-
Placera en bakgrundsfärg på din karta, till exempel gul eller blå, genom att klicka på fliken "Sidlayout". Klicka på "Sidfärg" och sedan en av de små kvadraterna av färg - välj den som står i kontrast till färgerna på kartraderna, istället för samma färg, så att linjerna inte försvinner i bakgrunden.
-
Klicka på fliken "Arkiv" och sedan "Spara som". Ge kartfilen en titel och klicka på "Spara".