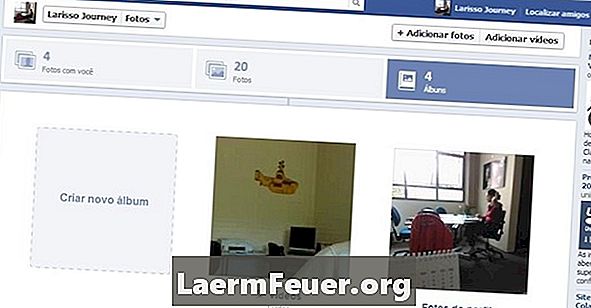
Innehåll
GIMP är ett gratis bildredigeringsprogram som har många av verktygen i Photoshop. Det fungerar på Microsoft Windows, Mac OS och Linux. Ett av verktygsalternativen är valet, där du kan välja ett visst område av bilden som ska klippas eller flyttas till ett annat ställe i figuren eller skiktet. En gång vald, är regionen omgiven av "Selection Marquee", som är en streckad linje. Eftersom valet inte längre behöver användas, kanske du vill bli av med det här urvalet så att bilden inte ändras av misstag.
vägbeskrivning
-
Välj lämpligt urvalsverktyg för ditt ändamål. Valet, och hur de fungerar, är följande: en rektangelval, som låter dig välja vilken rektangulär del av bilden som helst; Ellipse Select, vilket tillåter val av elliptiska eller cirkulära områden i bilden; Free-Hand Select, även kallat Lasso Tool, som tillåter val av en viss region med fri användning av musen eller ritningstableten. Fuzzy Select (kallas även "Magic Wand"), vilket tillåter val av delar som innehåller samma färg eller liknande; Bezier-sökvägen, som väljer en kontur med hjälp av Bezier-knutpunkter och kontrollpunkter. och slutligen den intelligenta saxen, som tillåter definitionen av en sökväg runt ett objekt i bilden för att välja det. Valet av urvalsverktyget beror på formen på objektet och förtroendet för vem som redigerar bilden genom att använda dessa olika alternativ. Rektangulära, elliptiska och fria val är enkla att använda. Om de inte ger dig de resultat du vill ha, bör du prova andra, mer komplexa verktyg om du är bekväm med att använda dem.
-
Rita ditt val. För de rektangulära och elliptiska urvalsverktygen, klicka och dra bara. För frihanden väljer ett enda klick i ett område alla delar som innehåller samma färg. För andra verktyg skapar du en sökväg som kringgår hela objektet och återgår till ursprungspunkten. När valet är inställt visas en streckad linje som rör sig runt den valda regionen.
-
För att faktiskt radera det avgränsade området, välj "Cut" eller "Clear" från "Edit" -menyn. Alternativet "Clear" tar bort innehållet bara. Med verktyget "Cut" flyttas den avgränsade delen av bilden till "Urklipp", där du kan klistra in bilden någon annanstans.
Radering av innehållet i urvalet
-
Välj menyn "Välj" längst upp på bilden i GIMP. Klicka sedan på "None" i menyn som visas om det här alternativet inte är raderat. Detta bör ta bort valet. Om valet fortfarande är kvar, eller om det här alternativet är raderat, fortsätt med stegen nedan.
-
Titta på verktyget som för närvarande används och välj ett annat verktyg. Det kan leda till att urvalslinjen försvinner. Om inte, försök att klicka på "Välj" menyn och sedan "Ingen".
-
Spara filen och stäng den och öppna den igen eller stäng GIMP. Urvalet måste ha försvunnit.