
Innehåll
Du kan lägga till en graf i din presentation för att visa komplex information, som statistisk information och dataanalys. Piediagrammen används för att representera olika delar av en dataset. När du använder ett cirkeldiagram i ett bildspel kan du animera varje sektion av cirkeln för att visas individuellt. Detta låter dig prata om varje kategori separat när det visas, lägga tonvikten på varje kategori av stycket i stället för hela diagrammet.
vägbeskrivning
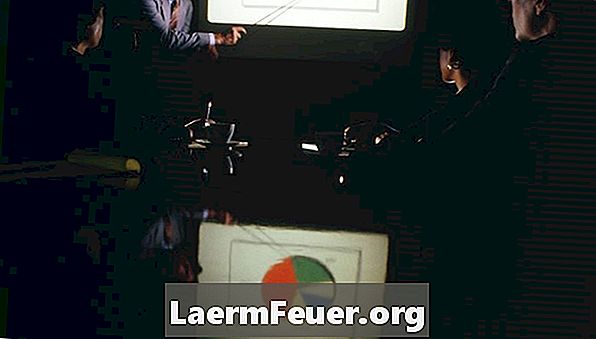
-
Klicka på bilden som du vill inkludera i diagrammet. Välj "Diagram" på fliken "Infoga" i gruppen "Imprints".
-
Välj en cirkeldiagram stil från skärmen "Insert Chart". Det finns sex stilar av cirkeldiagram tillgängliga att välja mellan. De är "Pizza", "3-D Pizza", "Pizza Pizza", "Pizza Exploded", "Pizza Sprängd i 3-D" och "Pizza Bar".
-
Byt ut provdata i Excel-kalkylbladet som visas. Klicka på "Försäljnings" -cellen, B1, provdata och ange en ny "kolumn" för att ändra tablettiketten. Ersätt "1st Qrt", "Qrt 2", "3 Qrt" och "Qrt 4" i cellerna A2 till och med A5. Byt ut provdata med dina data.
-
Klicka på "Arkiv" och sedan "Stäng", eller klicka på "Stäng" -knappen längst upp till höger på musen i Excel-kalkylbladet för att stänga data. PowerPoint-grafen uppdateras automatiskt baserat på de data som angivits.
Skapa ett cirkeldiagram
-
Välj en animering från menyn "Mer" på fliken "Animation" i "Animation" -gruppen.
-
Klicka på "Animationspanel" på fliken "Animation" i gruppen "Advanced Animation".
-
Välj "Effektalternativ" i kaskadilen bredvid animationen i panelen "Animation".
-
Klicka på fliken "Animationsdiagram" på skärmen "Effekt" och välj "Efter kategori" i "Gruppera efter"
-
Klicka på "Ok"
Animera kategorierna av ett cirkeldiagram
tips
- Du kan ange fler kategorier och data-etiketter i Excel-kalkylbladet. Se bara till att du klickar på det nedre vänstra hörnet av den blå konturen och dra för att omfatta alla dina data. Detta ställer in dataområdet.