
Innehåll
Att lägga till text på dina foton är ett bra sätt att förbättra dem och ha kul med dem. Googles Picasa 3 är ett lättanvänt, men sofistikerat, bildredigeringsprogram som kan laddas ner gratis. Du kan använda den för att redigera, skapa och dela dina bilder. Textverktyget i den här versionen är lätt att använda och ger tillfredsställande resultat.
vägbeskrivning
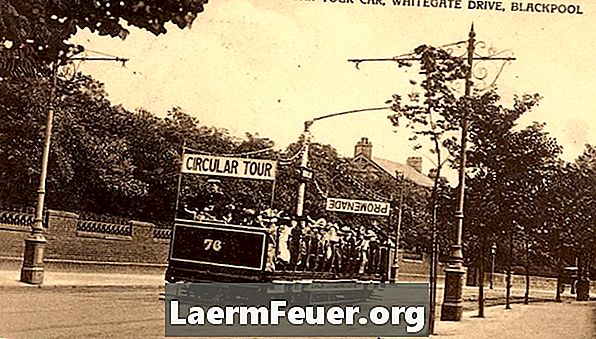
-
Besök picasa.google.com. Titta på videoklippet i Picasa 3 för att lära dig mer om funktionerna och ladda ner programmet.
-
Följ anvisningarna på skärmen för att installera Picasa 3 och låta den katalogisera alla fotofiler som finns på din dator. Platsen där de räddas kommer inte att förändras. ett indexeringssystem kommer helt enkelt att etableras så att bilderna lätt kan hittas. När filerna är organiserade i programmet blir det mycket enklare att visa dem. Du kan sortera visning av filer efter namn, datum eller senare ändringar.
-
Välj en bild där du vill lägga till text och dubbelklicka på den. Observera att efter valet visas verktygsfältet på höger sida av din skärm.
-
Välj textverktyget. Välj det teckensnitt du vill använda och välj en storlek, till exempel 36. När texten har angetts kan du justera teckensnittstorleken så att den passar bilden.
-
Skriv texten du vill ha. Justera teckensnittsfärgerna med verktygen på redigeringsskärmen. Observera att det är möjligt att sätta en färg för konturets bokstav och en annan för dess inredning.
-
Om du vill, använd eyedroppen för att välja en färg från bilden som ska användas i din text. Det visas när du håller markören över färgcirkeln. Ta ögonroppen, klicka på cirkeln och klicka sedan på önskad färg i bilden. Observera att färgen på cirkeln har ändrats till den för ögonbrytaren, och färgen i textrutan har också ändrats.
-
Lägg märke till hur textfärgerna ändras när du flyttar markören över färgpalett. Konturens intensitet kan justeras med glidstången.
-
Placera texten för att placera en vinkel eller lämna den vertikalt. Du gör detta genom att använda musen för att vända hävarmen över cirkeln som ligger mitt i textrutan.
-
Spara ditt redigerade foto med alternativet "Spara som" och byt namn på det. Den lagras sedan med den bifogade texten och originalet sparas.
tips
- Spara dina foton efter att ha redigerat dem. Ibland är texten inte synlig förrän du använder kommandot Spara som.