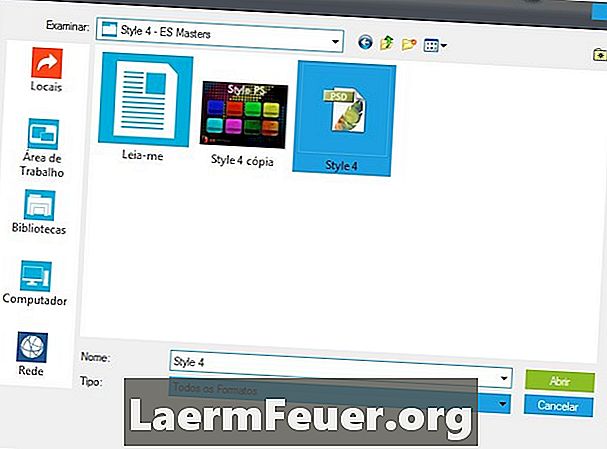
Innehåll
Om du är van att arbeta med Adobe InDesign vet du att kopiering och klistra in grafik i en layoutfil helt enkelt tjänar dem, ökar storleken på INDD-filen och ger ingen garanti för kvaliteten på din grafik när den skrivs ut. Adobe Systems har utvecklat Adobe Creative Suite-applikationer för att integrera med varandra.Det här låter dig importera Photoshop PSD-filer till InDesign CS5.5 i din layout, med dina lager och andra funktioner intakta, med kommandot "Placera".
vägbeskrivning
-
Välj alternativet "Selection" i verktygslådan. Klicka på grafikramen som du vill ha din PSD-fil. Om du vill att den nya filen ska ersätta ett befintligt grafiskt element i din layout, klicka på grafikramen som innehåller bilden du vill ersätta.
-
Välj "Placera" från "Arkiv" -menyn. Navigera till platsen för Adobe Photoshop PSD-filen som du vill använda i din InDesign-layout. Klicka på knappen "Visa importalternativ" för att ställa in alternativ som är specifika för din PSD-fil.
-
Dubbelklicka på filnamnet, eller klicka en gång för att markera det och klicka på "Öppna" -knappen för att öppna den. När dialogrutan "Visa importalternativ" visas, markera alternativet "Visa förhandsgranskning" för att se på miniatyrbilderna effekterna av de PSD-importalternativ du har valt.
-
Klicka på "Bild" för att visa alternativ relaterade till urklippsbana och alfakanaler. Om PSD-filen inte innehåller dessa alternativ blir de gråa och inaktiva. Klicka på "Apply Photoshop Clipping Path" för att tvinga Adobe InDesign att bara importera delar av din PSD-fil som "faller" inom en definierad urklippsbana. Välj en "Alpha Channel" från menyn för att bara importera de delar av filen som är synliga via den valda alfakanalen. Observera att den största skillnaden mellan dessa två alternativ när det gäller utseende i din layout är att klickbanor maskerar de valda områdena med kanter som definieras av vektorgraden som skapar dem, medan alfakanaler kan vara bara för att skapa släta övergångskanter, från ogenomskinlig till genomskinlig.
-
Klicka på fliken "Färg" för att visa alternativ relaterade till färgprofil och kompositionstyp. Ändra eller tilldela en ICC-färghanteringsprofil via menyn "Profil", utan att ändra inställningarna som sparats med PSD-filen. Välj mellan "Rendering Intent" för att ställa in eller ändra hur Adobe InDesign tolkar färgerna i din PSD-fil när du skickar fildata till en utmatningsenhet. Observera att det här alternativet inte är tillgängligt för PSD-filer i bitmapp, gråskala eller indexerade färger.
-
Klicka på "Lager" för att visa alternativ relaterade till lager och lagkompositioner. Alternativet "Visa lager" visar alla nivåer i PSD-filen. Klicka utanför ögongloben för synlighet i innehåll eller justeringslager som du inte vill synas när du använder PSD-filen i Adobe InDesign-layouten. Välj från menyn "Layer Comp" om PSD-filen innehåller några lagskompositioner; annars kommer det här alternativet att gråta ut. Ange "Uppdatera länkalternativ" i menyn för att "Överstiga lagersiktighet" om du vill uppdatera den länkade filen och behålla lagrets tillstånd som ska importeras till Adobe InDesign genom att välja att visa eller gömma specifika PSD-skikt. Välj "Använd Photoshops Layer Synlighet" istället för att returnera PSD-filen till det tillstånd där det sparades i Adobe Photoshop.
-
När du är nöjd med de alternativ du har valt klickar du på "OK" -knappen i fönstret "Importera import" för att slutföra processen med att bädda in PSD-filen. Den visas i den grafiska ramen som du har valt.
tips
- Om PSD-filen innehåller alfakanaler, sökvägar eller masker kan Adobe InDesign använda dessa element som grund för en textväg, så att du kan ordna text runt en del av din fil.
- Om PSD-filen innehåller några färgkanaler, läggs dessa färger till ditt Adobe InDesign-dokument i fönstret Färger. Det här låter dig använda de exakta färgerna på en importerad grafik som grund för färgen på texten eller andra designelement i din InDesign-fil.
varning
- Om du importerar en PSD-fil från en flyttbar disk eller flash-enhet och tar bort eller matar ut enheten, markerar Adobe InDesign fillänken som "bruten". Detsamma gäller om du flyttar den ursprungliga PSD-filen till en annan plats på din dator.