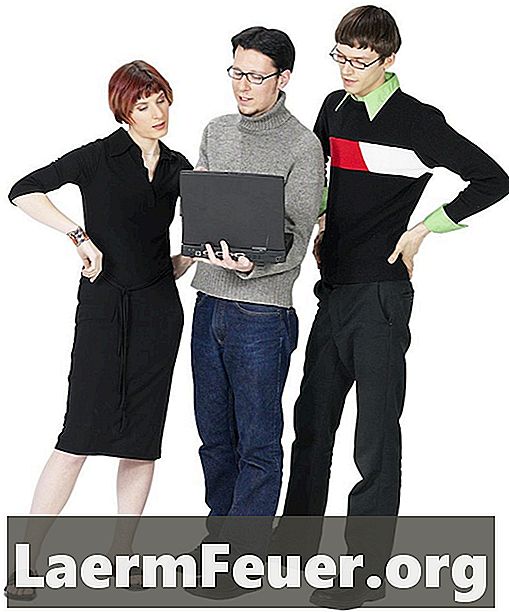
Innehåll
Om den enda interaktiviteten du får från dina Word-dokument är någon som klickar på att läsa den, hittar du en värld av möjligheter i något dolt drag. Utvecklarhandboken för Microsoft Word 2013 är dold som standard, men när den är aktiverad kan du lägga till alternativ som kryssrutor, radioknappar och listrutor till ditt arbete. Du håller reda på vad som visas i listorna och även hur de ser ut.
vägbeskrivning

-
Öppna Word och öppna ett befintligt dokument eller klicka på "Dokument i hand" på startskärmen.
-
Klicka på fliken "Arkiv" och "Alternativ" för att öppna fönstret "Word Options".
-
Klicka på länken "Anpassa band".
-
Klicka på "Top Tabs" -menyn i kolumnen "Anpassa band" om den inte är aktiverad.
-
Markera kryssrutan "Utvecklare" i listan. Som standard är den här fliken avmarkerad. Om det redan är markerat, lämna det som det är. Klicka på "OK" -knappen för att stänga fönstret "Word Options". Du kommer att returneras till Word-dokumentet med fliken Ny utvecklare. Du behöver inte stänga eller starta om Word för att fliken ska visas.
Lägg till utvecklarhandboken (tillval)
-
Klicka på fliken "Utvecklare" och se till att markören är på sidan där du vill ha rullgardinsmenyn. Du kan sväva över vilken knapp som helst tills du ser verktygets tipsnamn. Klicka på "Kontroll innehåll från rullgardinsmenyn" i avsnittet "Kontroller" i bandet. Nedrullningen läggs till på Word-sidan.
-
Klicka på knappen "Egenskaper" på fliken "Kontroller", öppna fönstret "Innehållskontrollegenskaper".
-
Ange information i fönstret fält för att anpassa din rullgardinsmeny som önskad, till exempel välja färger och rubrik. Lägg till valfria kontroller för att redigera eller ta bort i listrutan som önskat.
-
Klicka på "Egenskaper av listrutan" och klicka på "Lägg till" -knappen. Här skriver du alla objekt som användare kan välja från listan. Ange "Visningsnamn" för varje enskilt, och i fältet "Värde" fylls det automatiskt. Klicka på "OK" för att lägga till var och en i listrutan.
-
Klicka på "OK" för att stänga fönstret "Innehållskontrollegenskaper" och återgå till Word-dokumentet med rullgardinsmenyn.
Lägg till en rullgardinsmeny
tips
- Utvecklarfliken kommer att vara synlig i Word även när du stänger programvaran tills du återgår till fönstret Alternativ och avmarkerar den rutan i listan.
varning
- Dessa instruktioner skrevs för användare av Microsoft Word 2013. Tidigare och nästa versioner av programvaran kan vara olika.